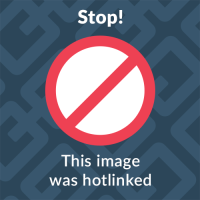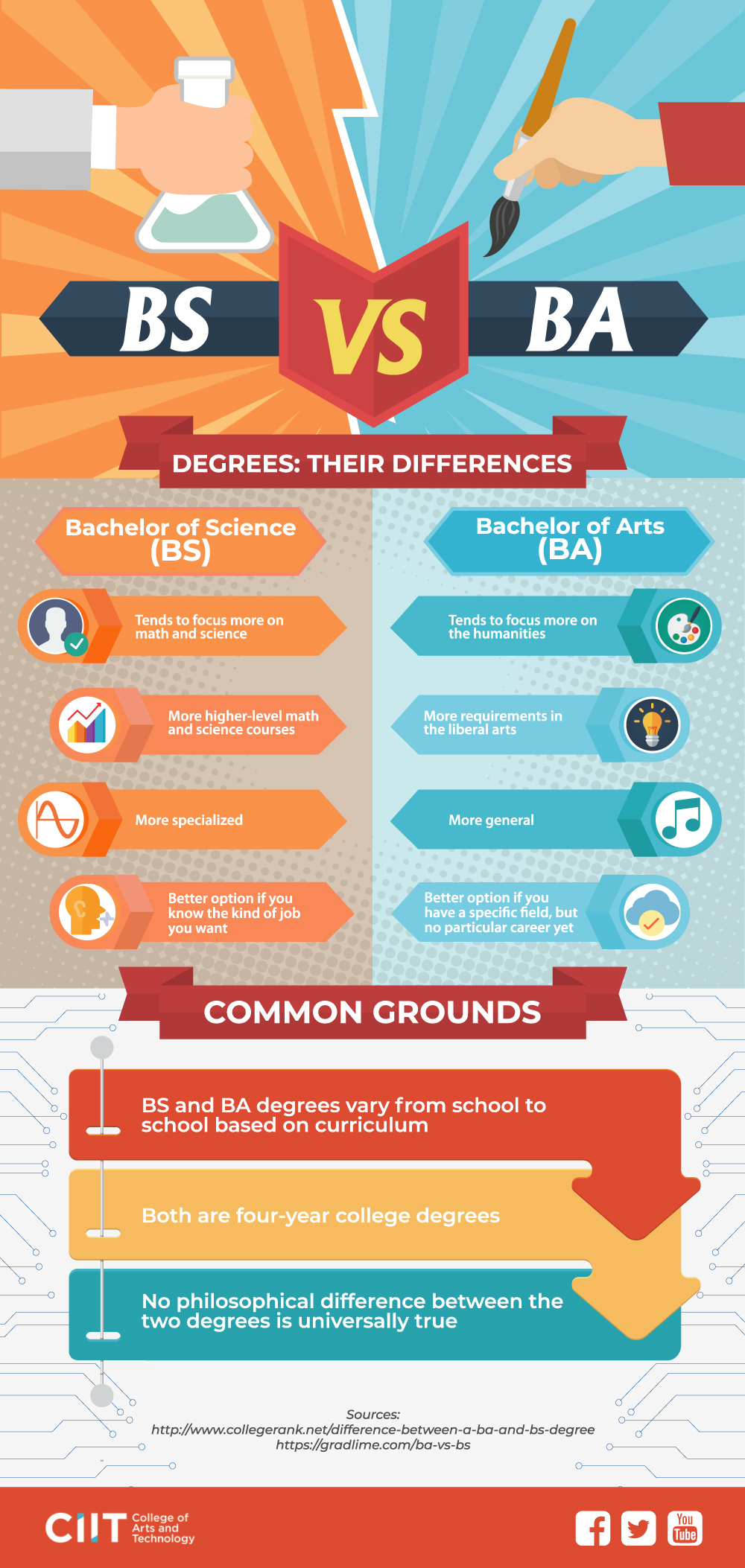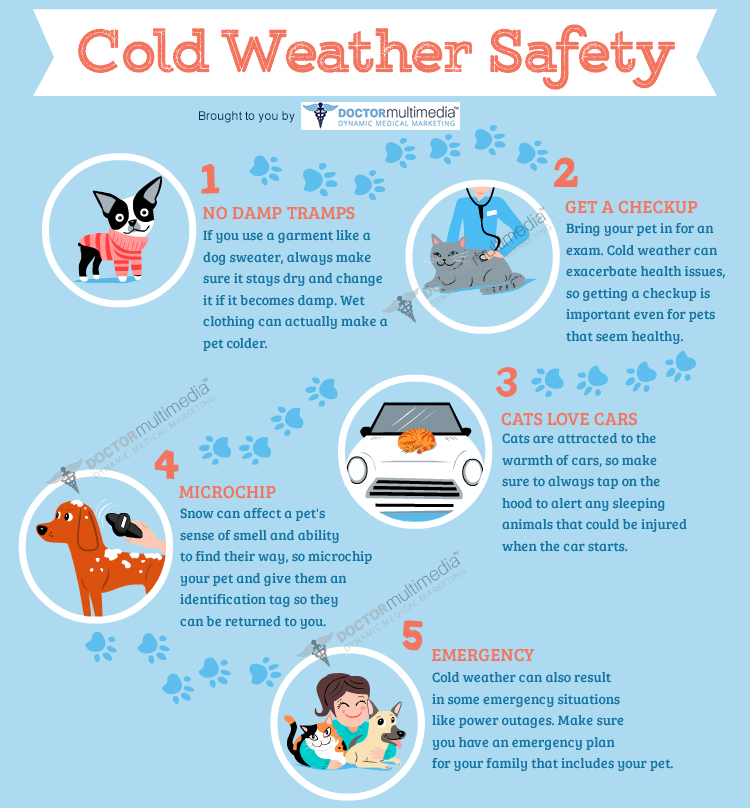Computer Restarts When Gaming: Troubleshooting and Solutions
Why your computer restarts when gaming
Few things are more frustrating than have your computer abruptly restart in the middle of an intense gaming session. One moment you’re about to score the winning point, and the next you’re stared at a boot screen. This problem affect gamers of all levels, from casual players to competitive enthusiasts, and can severely impact your gaming experience.
Computer restarts during gaming sessions aren’t exactly annoying — they can potentially damage your hardware and cause data loss. Understand why these restarts happen is the first step toward fix the issue and get game to uninterrupted gameplay.
Common causes of gaming relate restarts
Overheat issues
Overheat is may hap the virtually common reason computers restart during gaming. Modern games push your hardware to its limits, generate significant heat. When components like yourCPUu orGPUu reach critical temperatures, your system may restart mechanically to prevent permanent damage.
Signs of overheat include:
- System shutdowns or restarts during graphics intensive scenes
- Performance degradation before restarts
- Hot air blast from computer vents
- Unusual fan noise (either rattling loud or abruptly stop )
Power supply problems
Your power supply unit (pPSU)is responsible for deliver stable power to all components. Gaming demand significant power, particularly with hihigh-endraphics cards and processors. An inadequate or fail psPSUrequently cacan’tandle these power spikes.
PSU relate restart symptoms include:
- Restarts that occur during diagrammatically demand scenes
- Problems that begin after upgrade components
- Restarts accompany by click sounds
- Inconsistent behavior — sometimes games run fine, other times they cause restarts
Driver and software issues
Outdated or corrupted drivers, specially graphics drivers, can cause system instability during gaming. Likewise, conflicts between game software and other programs or Windows updates can trigger unexpected restarts.
Software relate restart indicators include:
- Problems that begin after a driver update or Windows update
- Issues with specific games but not others
- Blue screen errors before restarts
- Restarts that occur at specific points in games
Hardware failures
Sometimes, component failure is the culprit. Ram, GPU, CPU, or motherboard issues can altogether manifest as system restarts during gaming’s heavy workloads.
Signs of hardware failure include:
- Artifacts or visual glitches before restarts
- System instability in other intensive applications
- Error messages mention specific hardware
- Progressively frequent restarts over time
Diagnose the problem
Monitoring system temperatures
Before attempt any fixes, it’s crucial to monitor your system temperatures during gaming. Several free tools can help:

Source: smartgadzet.com
-
Monitor:
Provide comprehensive temperature readings for all components -
MSI afterburner:
Offer real time monitoring with on-screen display during gaming -
Core temp:
Focus specifically on CPU temperatures
For most CPUs, temperatures above 80 85 ° c under load indicate potential overheating. GPUs typically run hot, but sustain temperatures above 85 90 ° c are concern.
Check event logs
Windows event viewer can provide valuable clues about what’s cause your restarts:
- Press Windows key + r, type” eeventmsc MSC” hit enter
- Navigate to windows logs > system
- Look for critical or error events around the time of your restarts
- Pay particular attention to events with sources like” kernel power ” event idID1 ))which indicate unexpected shutdowns
Test components
If temperature monitoring and event logs don’t provide clear answers, test individual components can help identify the culprit:
-
Ram:
Use windows memory diagnostic or memtest86 + to check for memory errors -
GPU:
Run stress tests like fur mark to see if your graphics card is stable under load -
CPU:
Use tools like prime95 to stress test your processor -
PSU:
While difficult to test instantly, symptoms like restarts under load frequently point to power supply issues
Solutions for overheating issues
Improve airflow
Poor airflow is a common cause of overheat. Here’s how to improve it:
- Ensure your computer have adequate space around all vents
- Position your pc outside from walls and other heat sources
- Clean dust from all vents and filters (ideally every 3 6 months )
- Organize internal cables to minimize airflow obstruction
- Consider add case fans if your system have mount points for them
Clean and replace thermal paste
Over time, the thermal paste between your CPU / GPU and their heat sinks can dry out, reduce heat transfer efficiency:
- Power down and unplug your computer
- Remove the CPU cooler or GPU heat sink cautiously
- Clean off old thermal paste with isopropyl alcohol and lint free cloth
- Apply a small amount of new, quality thermal paste
- Reattach the cooler or heat sink decently
This process can importantly improve cool performance, specially for systems that are several years old.
Upgrading cooling solutions
If basic measures don’t solve your overheat issues, consider upgrade your cool system:
-
CPU cooling:
Aftermarket air coolers or totally in one liquid coolers can provide practically better performance than stock coolers -
GPU cooling:
Ensure proper case airflow or consider graphics cards with better cool designs -
Case fans:
Add more fans or replace exist ones with higher performance models -
Fan curves:
Use software like MSI afterburner or your motherboard utilities to create custom fan curves that increase cool during gaming
Fix power supply issues
Calculating power requirements
Many gamers underestimate their system’s power needs. To calculate your requirements:
- Use an online PSU calculator (like the ones from cooler master or ssea soni)
- Enter all your components, include CPU, GPU, drives, and peripherals
- Add 20 30 % overhead for efficiency and future upgrades
For example, a system with a rRTX3070 and rdozen5 5600x might calculate to 450w, but a 650w pPSUwould provide appropriate headroom.
Upgrade your power supply
If your current PSU is inadequate, consider these factors when upgrading:
-
Wattage:
Choose a PSU that exceed your calculate needs by astatine least 20 % -
Efficiency rating:
Look for 80 + bronze, gold, or platinum certification -
Modularity:
Modular plus allow you to use merely the cables you need, improve airflow -
Brand reputation:
Stick with reputable brands like sea sonic, corsair,VGAa, or be quiet!
Remember that a quality 650w PSU is better than a cheap 850w unit. Power supply quality matters equally practically as raw wattage.
Ensure stable power delivery
Yet with an adequate PSU, power delivery issues can occur:
- Plug your computer direct into a wall outlet instead than a basic power strip
- Consider use an ups( uninterruptible power supply) to protect against power fluctuations
- Ensure all power cables are securely connected to both thPSUsu and components
- If you use a moduPSU psu, check that cables are decent seat at both ends
Address software and driver issues
Updating graphics drivers
Outdated or corrupted graphics drivers are frequent culprits behind game restarts:
- Uninstall current drivers use display driver uninstaller (dCDU)in safe mode
- Download the latest drivers direct from NVIDIA, AMD, or intel websites
- Install drivers with only basic features initially (avoid iinstallextra software)
- Test games to see if the problem persist
Some gamers find that roll support to an older, stable driver version solve their issues, specially after problematic updates.
Game specific optimizations
Sometimes, specific games cause restarts due to their settings:
- Lower graphics settings, especially resource intensive options like ray trace or shadow quality
- Cap frame rate to reduceGPUu and power load
- Verify game file integrity through steam, epic, or other launchers
- Check for game patches or know issues on developer forums
Windows updates and optimizations
Keep your operating system optimize can prevent many restart issues:
- Ensure windows is update to the latest version
- Update chipset drivers from your motherboard manufacturer
- Disable unnecessary startup programs and services
- Consider a clean windows installation if problems persist after other solutions
Deal with hardware failures
Testing and replace ram
Faulty ram can cause apparently random restarts during memory intensive gaming:
- Run windows memory diagnostic or memtest86 + for at least one full pass
- If errors are found,try to reseatt your ram modules start
- Test modules severally to identify which one is problematic
- Replace faulty modules with compatible ram
GPU troubleshooting
Graphics cards under stress can cause system instability:
- Temporarily underclock your GPU use MSI afterburner to see if stability improve
- Check for physical damage, include bulge capacitors or damaged fans
- Try the graphics card in another system if possible
- Consider RMA or replacement if the card is fail
Motherboard and CPU issues
While less common, motherboard or CPU issues can cause restarts:
- Reset bios to default settings
- Update bios to the latest stable version
- Check for bulge or leak capacitors on the motherboard
- Test with minimal components connect (one ram stick, no extra cards )
Advanced troubleshooting techniques
Stress testing
Comprehensive stress testing can help identify the exact cause of restarts:
-
Combine tests:
Tools like Oct can stress multiple components simultaneously -
Duration:
Run tests for at least an hour to ensure stability -
Monitoring:
Watch temperatures, voltages, and system behavior during tests
Undervoting and underclocking
Sometimes, reduce power consumption and heat output can prevent restarts:
- Use tools like throttle stop( for intel CPUs) or rdozencontroller ((or amAMDpCPUs)o reduce voltage
- For GPUs, MSI afterburner allow undervoting and uunderclock
- Start with small adjustments and test stability after each change
- Find the balance between performance and stability
Bios adjustments
Advanced users can make bios changes to improve stability:
- Disable automatic overclocking features like MCE (mmulticoreenhancement ))
- Manually set ram timings and voltages accord to manufacturer specifications
- Adjust CPU load line calibration for more stable power delivery
- Update bios to the latest version, but avoid beta releases
Preventive measures
Regular maintenance
Prevent restart issues is easier than fix them:
- Clean dust from your system every 3 6 months
- Monitor temperature regularly with software tools
- Keep drivers update, but wait a week after new releases to avoid early bugs
- Sporadically check windows event viewer for warning signs
Gaming optimize setups
Consider these tips for a more stable gaming experience:
- Invest in adequate cooling from the start
- Choose a quality PSU with headroom for upgrades
- Use separate power circuits for high draw devices like heaters or air conditioners
- Create a gaming specific Windows user account with minimal background applications
When to seek professional help
While many game restart issues can be resolved at home, consider professional assistance when:

Source: voltfixer.com
- You’ve tried multiple solutions without success
- You’re uncomfortable open your computer or replace components
- The problem involve expensive components stock still under warranty
- You notice burn smells, unusual noises, or visible damage
Local computer repair shops, manufacturer support, or online tech communities can provide specialized assistance for persistent problems.
Conclusion
Computer restarts during gaming are frustrating but commonly fixable. By methodically work through potential causes — from overheat and power issues to software conflicts and hardware failures — you can identify and resolve the specific problem affect your system.
Remember that prevention is the best approach. Regular maintenance, appropriate component selection, and system monitoring can help you avoid these issues in the future. With the right approach, you can enjoy stable, uninterrupted gaming sessions without the dread unexpected restart.
MORE FROM findworkpro.com